2017.6.22『前まで使えてたのに』リモートアシスタンスを使用していたら急に接続ができない、という状態に陥って困ってしまいました。
パソコン初心者にはとっても便利な機能【リモートアシスタンス】、これはパソコンが凄く苦手な人は理解しとくととても良い機能です。
遠隔から詳しい人にすんなり操作してもらい助けてもらえる機能です。
私も四苦八苦し考えた結果、おそらくMicrosoft側でwindows10のセキュリティの大幅改定が行われ
そこで、対処法を幾つか発見したので1つずつ解説していきます。
※この記事はアシスタンスされる側の操作になります。
パソコン初心者には大変ですが頑張ってください。
ここから解決策を説明します。
4つの解決策
①.ファイアウォールによるアプリケーションの許可を確認する
- 『コントロールパネル』
- ➡『システムとセキュリティ』
- ➡『windowsファイアウォールを介したアプリまたは機能を許可』
そこから『許可されたアプリおよび機能』の欄を下にスクロールして、リモートアシスタンスを探し出して、パブリックネットワークのところにチェックを入れましょう。
これが1つ目の対策方法です。
②.リモートアクセスが許可されているかどうかを確認する
- 『コントロールパネル』
- ➡『システムとセキュリティ』
- ➡『システム』
- ➡『リモートアクセスの許可』
をクリックするとプロパティが開かれます。
そこのシステムのプロパティの下記画像のところのチェックが入っているかどうかを確認してください。
『詳細設定』のところをクリックすると2枚目の画面が出てきます。
ここもチェックが入ってるか確認して下さい。
③.ファイアウォールにブロックされていないかを確認する
- 『コントロールパネル』
- ➡『システムとセキュリティ』
- ➡『windowsファイアウォール』
- ➡『詳細設定』
そして下記画像のような画面になるので、
受信の規則→リモートアシスタンス(TCP受信・パブリック)の規則が無効化されていないかどうかを確認してください。
もしも無効化されていたら規則の有効化をクリックしておきましょう。
④.ファイアウォールの受信接続ブロックを招待ファイル作成の間だけOFFにする
- 『コントロールパネル』
- ➡『システムとセキュリティ』
- ➡『windowsファイアウォール』
- ➡『詳細設定』
上記画像のところからwindowsファイアウォールのプロパティというところをクリックして開きます。
そして、下記画像のようにパブリックネットワークのところをクリックして、受信接続のブロックされているところをクリックして許可に変えて適用をクリックします。
※この操作をした時のみ招待ファイルが3KBになります。
※招待ファイルを作成後はすぐに受信接続を既定のブロック状態になおしておきましょう。
まとめ
私も同じようにwindows10でリモートアシスタンスが接続できない、
というトラブルが発生したことがあり、数日間悩んで色々試してもうまく行かず、大慌てになりました。
①、②、③のやり方はインターネット上でも多く見かけたのでどれを試してもダメでした。
そこで④のやり方を思いつき、試してみたところ完璧に接続できるようになりました!
この①~④までの方法を試してもうまくいかない場合は、
前提となる招待ファイルを作成する手順を間違えているか、ネットワーク上に別の問題が発生している可能性があります。
今一度確認しなおしてみてください。
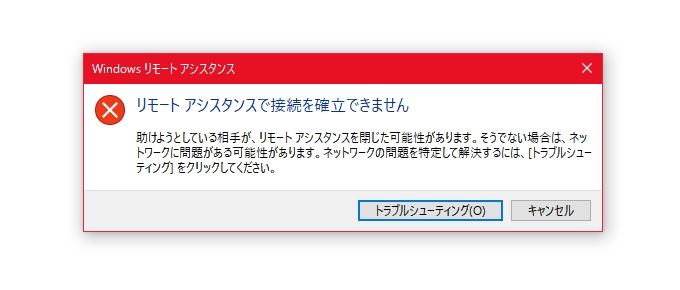
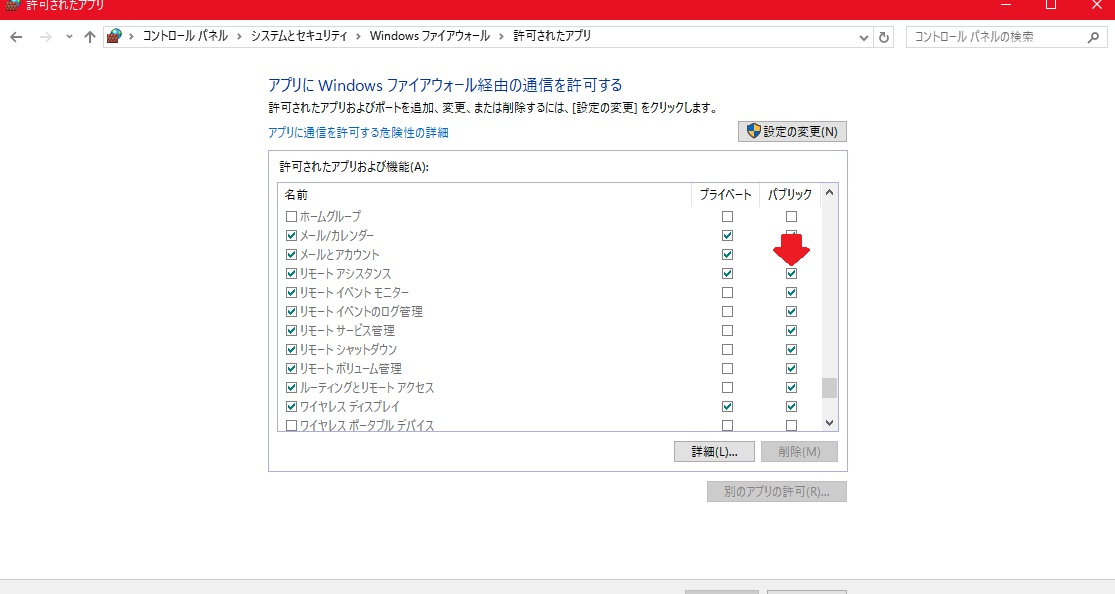
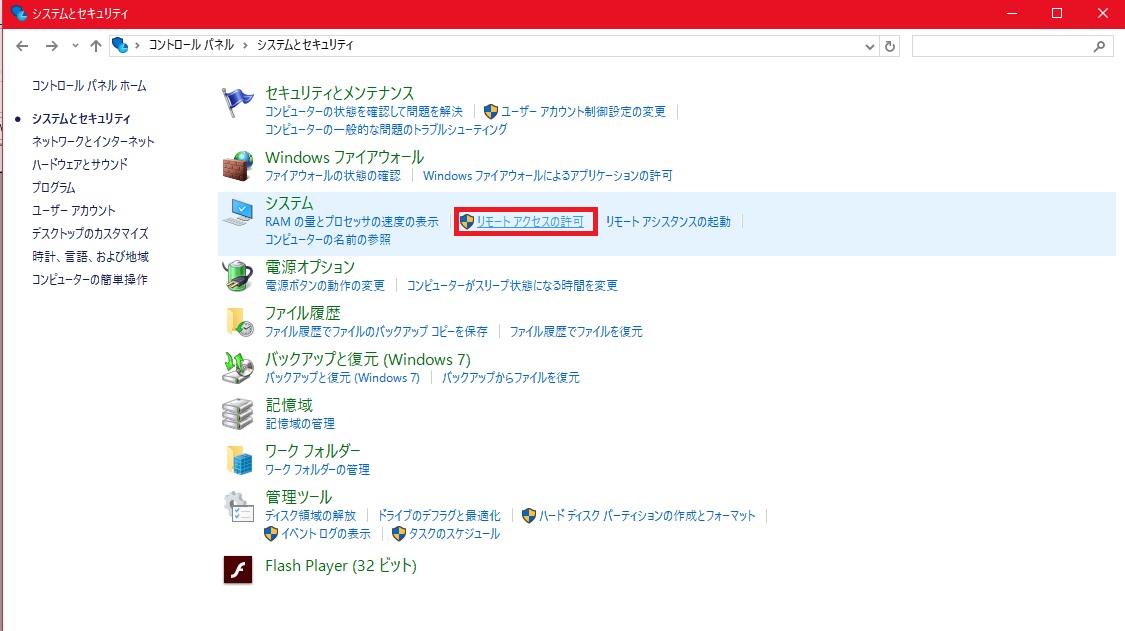
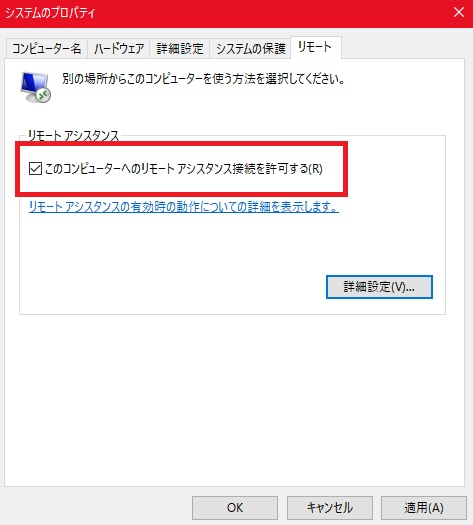
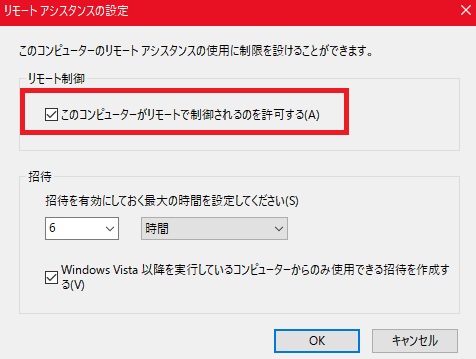
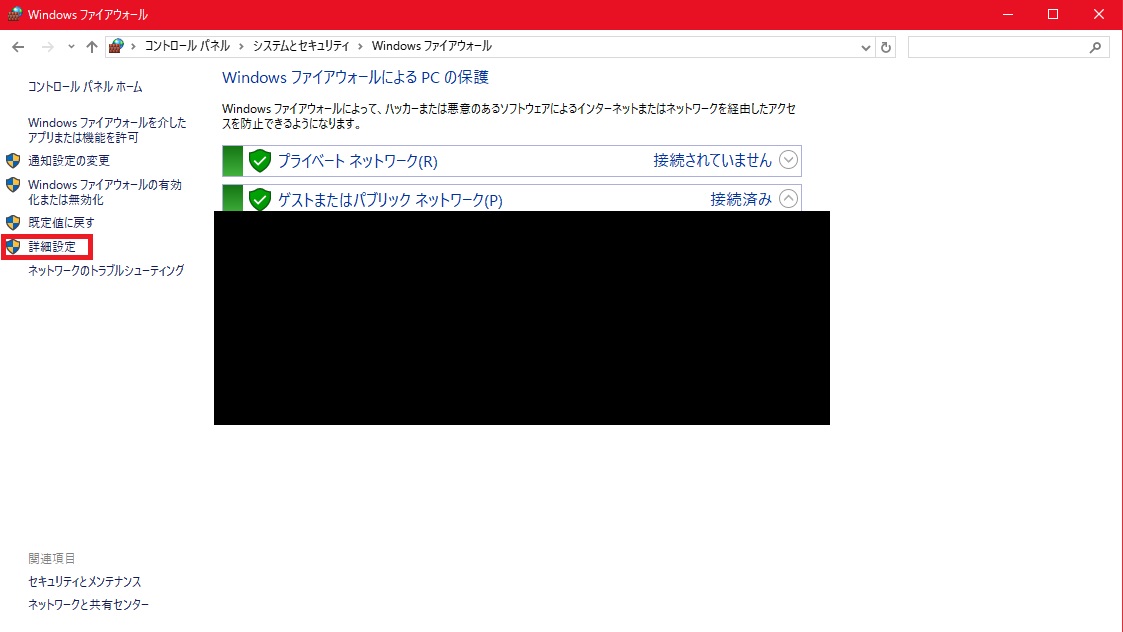
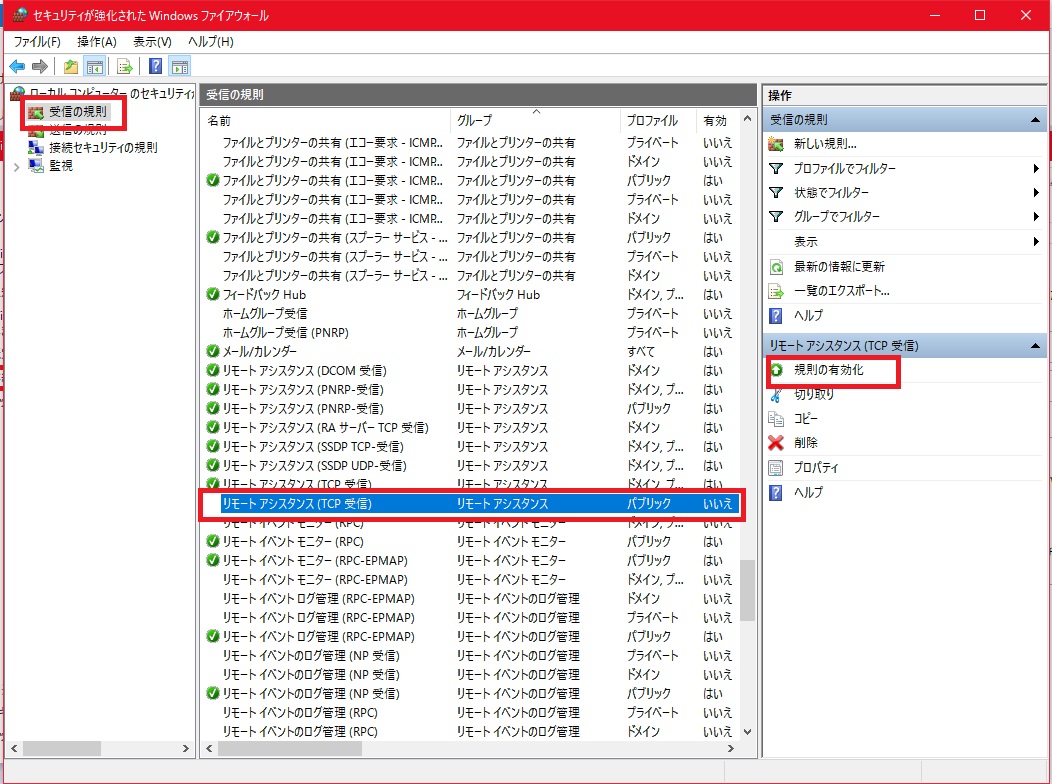
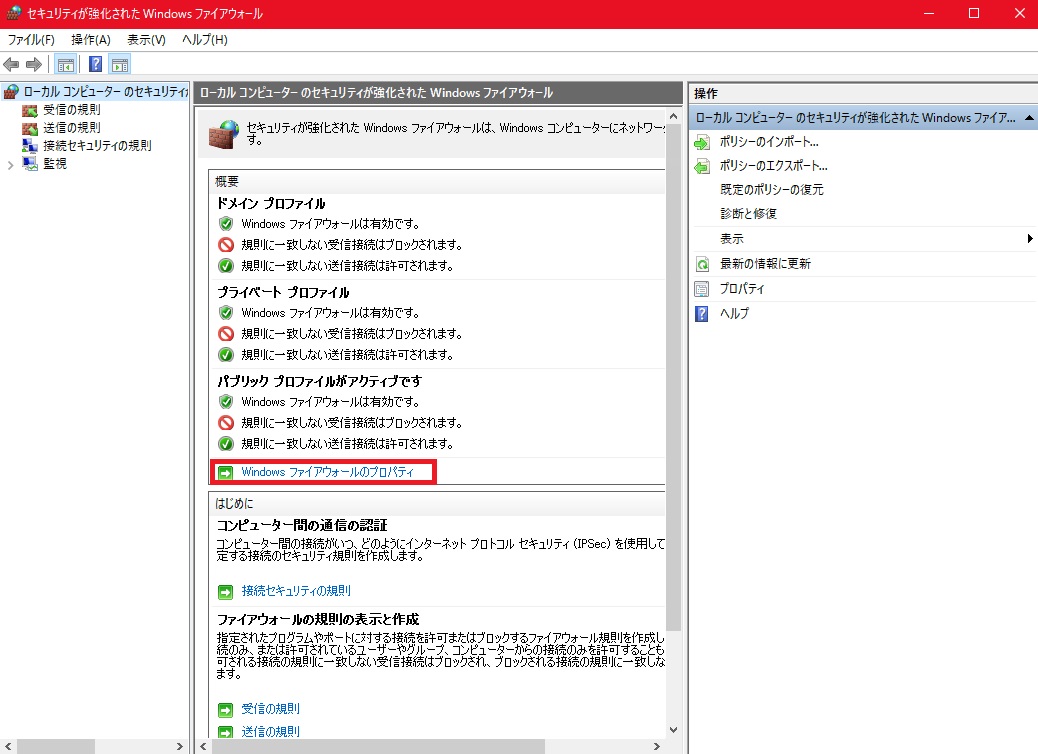
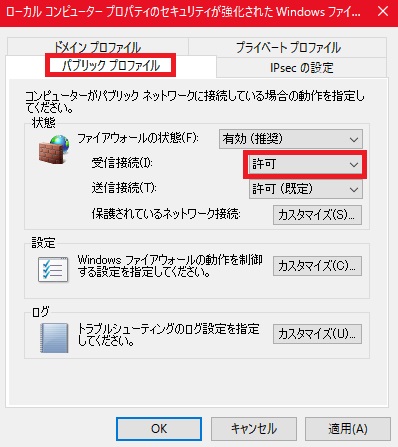
コメント
記事とても参考になりました。ありがとうございます(^^)
しかし、1から3までの設定をし、4の設定をしたのですが、どうしてもメールのサイズが2kbのままです。
他になにか特別に設定したことはありませんか?