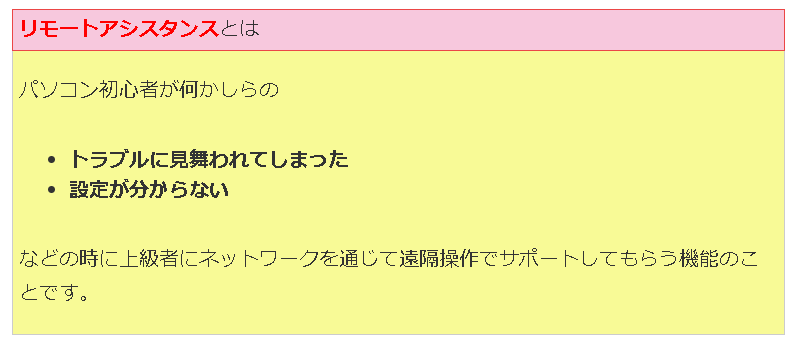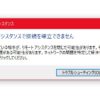パソコンを買いました。色々やりたいことがあります。でもパソコン初心者で右も左も全くわかりません。そんなあなたにおすすめするのが「リモートアシスタンス」です!
ただし、リモートアシスタンスの機能を使用するまでに初心者から見ると少し複雑な操作をしなければならない、というデメリットもあります。
しかし、リモートアシスタンスを使用できれば、上級者が操作している画面を隣から見ているのではなく、遠隔操作を用いるので初心者本人は画面を真正面から見ることができ、どういう操作をしているのかを理解しやすい、というメリットもあります。
前述の通りリモートアシスタンスはとても便利な機能ですが、使うための手順が複雑でとても混乱してしまいます。そこで、リモートアシスタンスを円滑に使用するための手順を解説していきます。
アシスタンスされる側(初心者の方)の作業
まずはコントロールパネルを開く
左下にスタートボタンがありますね。そこの右側に「ここに入力して検索」という欄があります。そこに「コントロールパネル」と入力してください。
大体konまで入力すれば下記画像のように自動で検索してくれます。
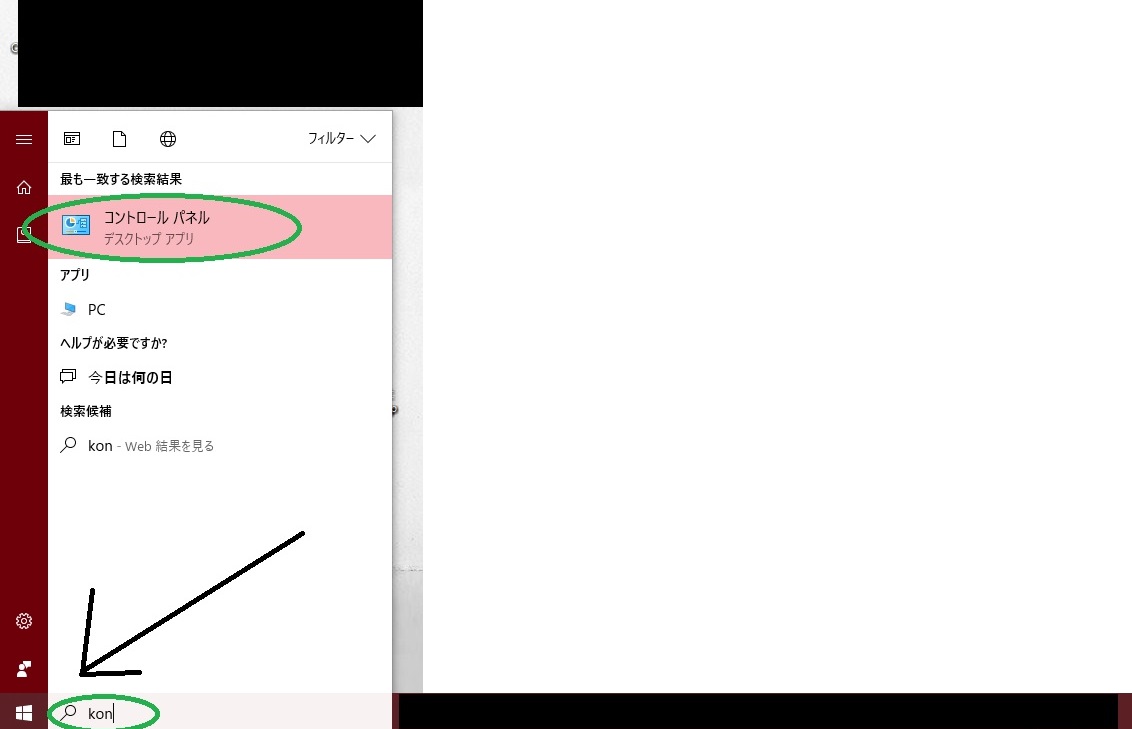
|
コントロールパネル ⇩ システムとセキュリティ ⇩ リモートアシスタンス |
という流れになります。
(下記画像を参照)
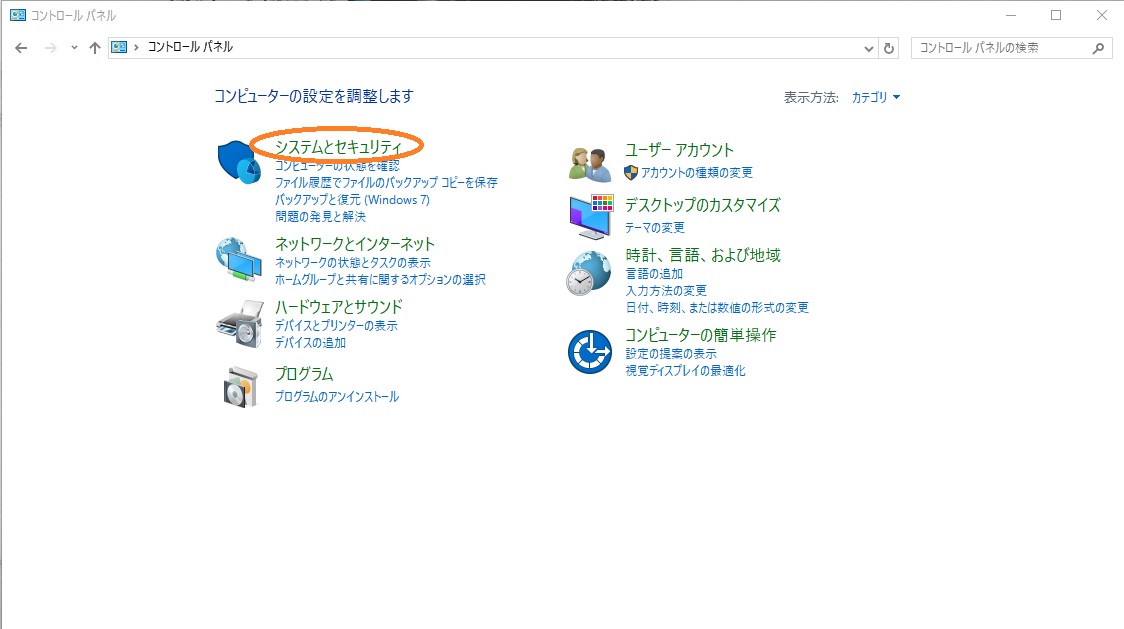
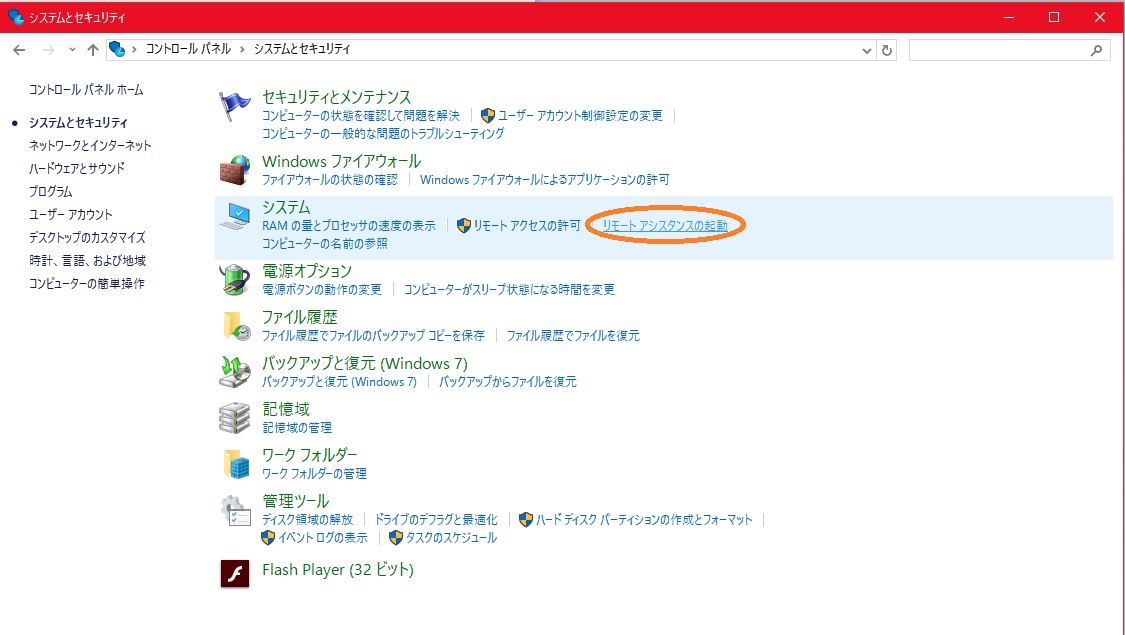
上の流れの通りに進むと、リモートアシスタンスの招待をするための画面が開きます。
そこの信頼するヘルパーを招待する、というところをクリックします。
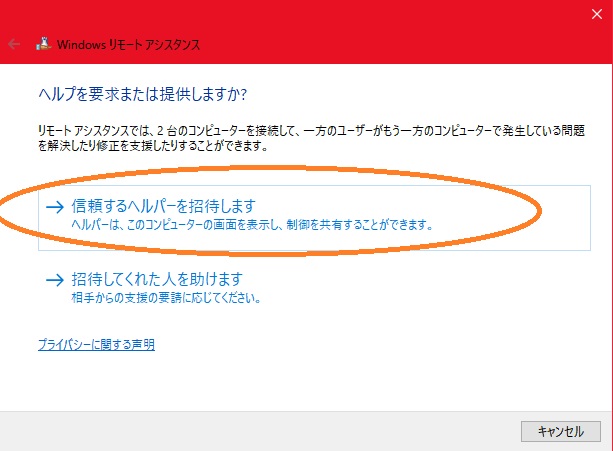
すると招待状を送るための画面が出てきます
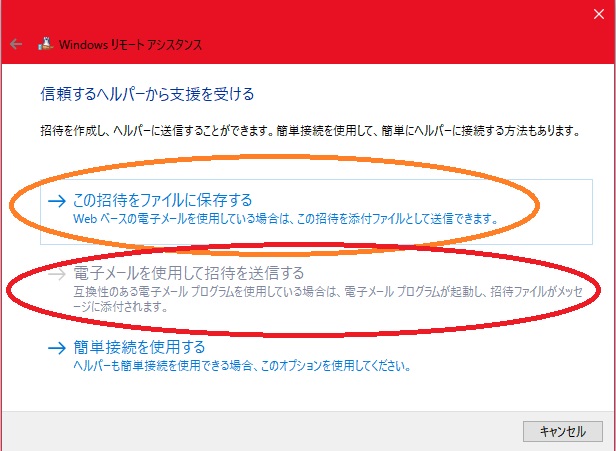
ここからの操作はメールを普段使ってるものが何かによって変わってきます。
Yahooやgoogle等のブラウザから送信するタイプのメールを使用している場合は
「この招待をファイルに保存する」を選びます。
windows10に初期搭載されているようなアプリ型のメールを使用している場合は
「電子メールを使用して招待を送信する」を選択してください。
ファイルに保存する招待について
ファイルを保存するを選択すると、保存場所を選ぶ画面が出てきます。これは自分のわかりやすい所に保存しましょう。私は毎回ドキュメントに保存しています。
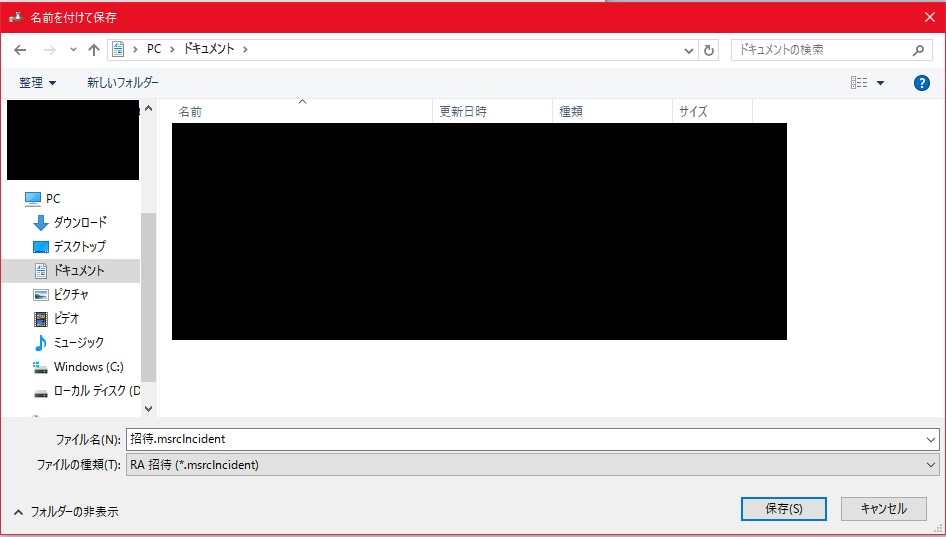
ヘルパーに招待ファイルとパスワードを送信する
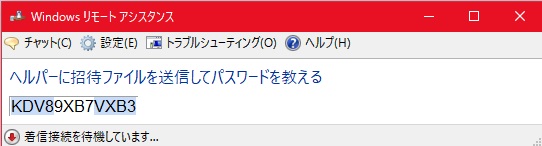
保存までが完了すると、上記画像のような画面が出ててきます。ここに表示されているパスワードと招待ファイルを助けてくれる人に送らなければなりません。
そこでメール作成を選択して、助けてもらいたい人のアドレスを入力し、招待ファイルを添付し、本文にパスワードを入力して送信します。
あとは助けてくれる人がその正体ファイルを開き、リモートアシスタンスを起動してくるのを待ちましょう。
アシスタンスする側(上級者)の作業
アシスタンスして欲しい人から添付メールが送られてきます。送られてきたメールの中にある招待ファイルをダウンロードして、それを開きましょう。そうすると、リモートアシスタンスに接続するためのパスワードを求めてくる画面が出てくるので、そこにパスワードを入力します。
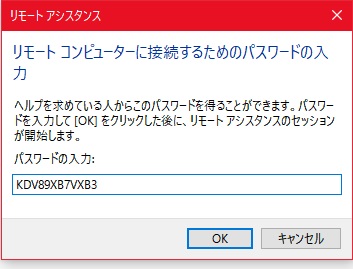
これでリモートへの接続は完了です。
あとはリモートアシスタスの画面の上の方に制御の要求、と出てくるのでそれをクリックすれば相手のパソコンを遠隔操作するまでの手順も完璧です。
助ける相手の操作は簡単で、そもそも上級者なので簡単に理解できます。

まとめ
windows10のリモートアシスタンスは、使用方法を理解していれば、上級者からアドバイスをもらえたり、トラブルが起こった時にサポートしてもらえたりと、パソコン初心者にとってはとても良い便利な機能です。
リモートをしてもらう際には、携帯電話やSkypeなどを使って通話をしながら操作をしてもらうと連絡が取りやすくて便利です。
上記の方法を試してもうまくリモートが接続できない!という場合は下記リンクを参照してください。